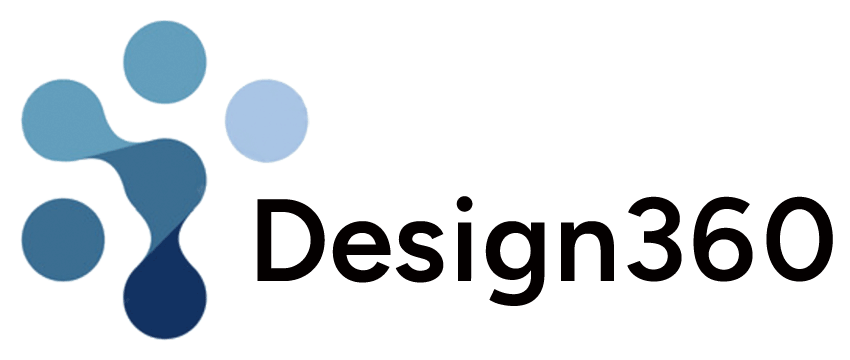撮影した動画に動きのあるイラストや人物、モノなどを差しこんで、1つの動画として合成したいということがあったりしませんか?
KeynoteとiMovieの2つのアプリを使うことで、iPadだけで制作することができるんです!
Adobe Premiere ProやDaVinci Resolveなどの本格的な動画編集アプリを用いないので、学校での学習や結婚式の余興などで少しだけ動画編集したいという方におすすめです!
今回は著作権フリーのイラスト画像に動きをつけて、動画に合成することを例にお伝えします!
動かしたい画像を用意する
今回はいらすとやさんの著作権フリー画像を使用させていただくので、あらかじめダウンロードしておきます。
ダウンロードはこちらからできます!

人物やモノなどの画像をKeynoteで切り抜いて使いたい場合は、下記の記事を参照してください!


Keynoteでの作業
用意した画像をKeynoteに貼り付ける
白紙のスライドを開き、画像を挿入しアニメーションを追加していきます。
この時テキストボックスは削除する方が、作業性が良くなります!
アニメーションは画像をロングタップ(長押し)し、[>]→[アニメーション]を選択すると設定できます。
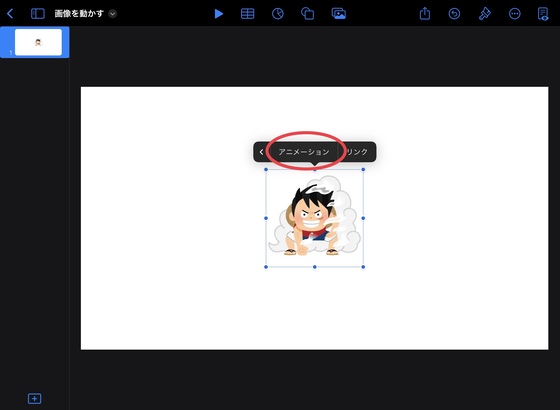
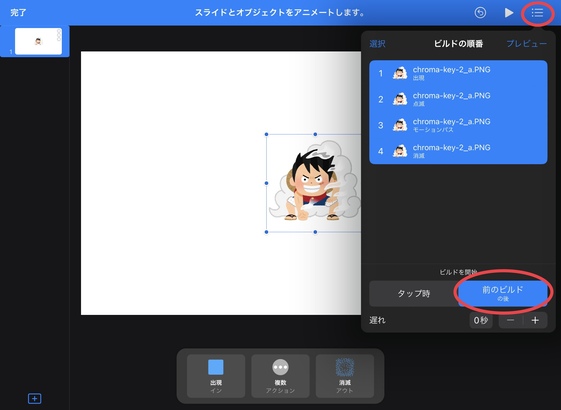
スライドの背景を緑か青に変更する
画像が選択されていない状態で、[フォーマット(ハケのマーク)]→[背景]から緑や青を選択します。
緑や青系の色であれば、どれでも大丈夫です!
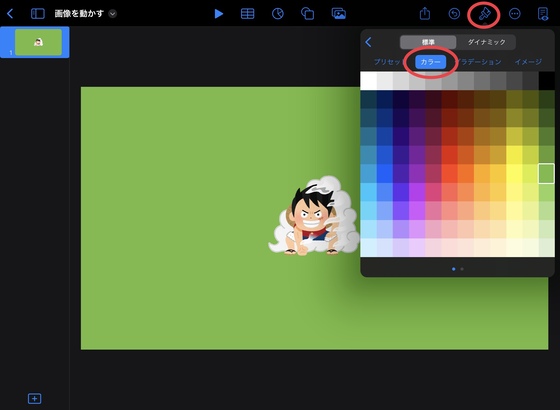
動画として書き出す
[書き出し]→[ムービー]→[ビデオを保存]にすると、写真アプリ内にMOV動画として保存されます。
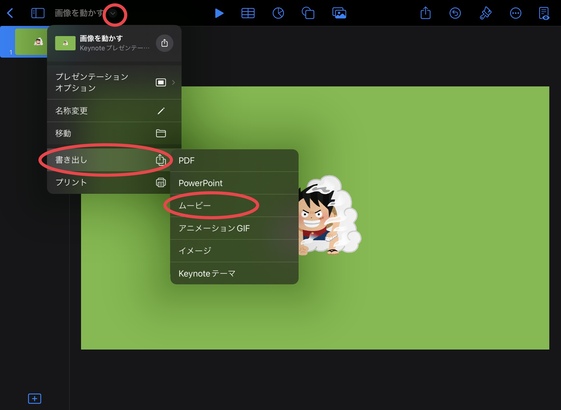
背景となる動画を用意する
今回は撮影したものの代わりに、著作権フリーの風景動画を使用させていただきます!
iMovieでの作業
iMovieで背景となる動画をセットする
新規プロジェクトを開始→[ムービー]→背景となる動画を選択→[ムービーを作成]で、iMovieの編集画面に動画がセットされます。
Keynoteで書き出した動画をiMovieに追加する
背景となる動画の始まりに白い線を合わせておき、[+]→[メディア]→[ビデオ]→動画を選択→[…]の中の[グリーン/ブルースクリーン]を選択します。
クロマキー合成やグリーンバック合成と呼ばれる緑色のスクリーンを背景にして撮影した動画と、別の背景映像と合成する撮影技術の要領です!

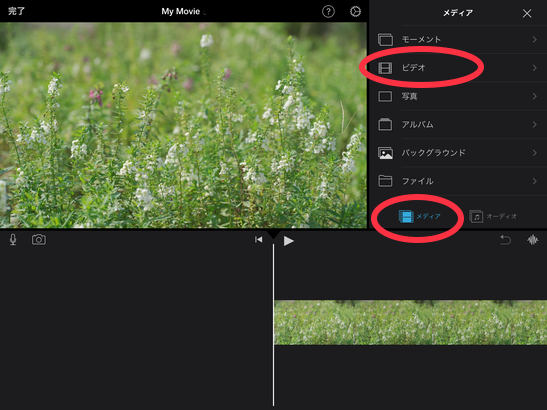
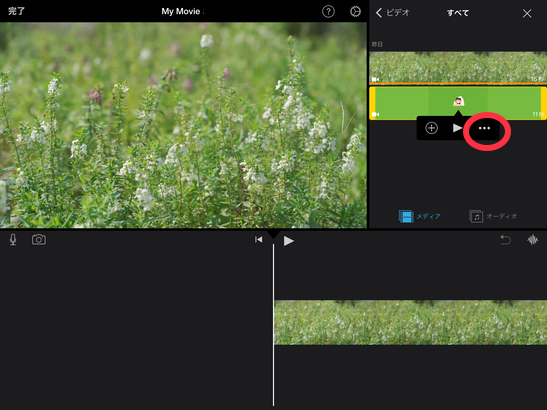
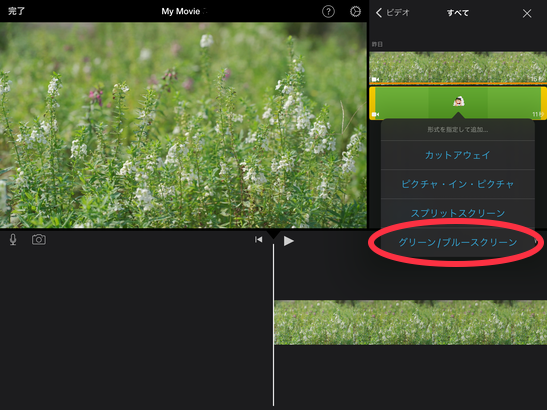
2つの動画の長さを調整する
動画の長さを揃えておかないと、最後の方でどちらか一方しか再生されないということが起こってしまいます。
長さを揃えたら、編集を完了させます!
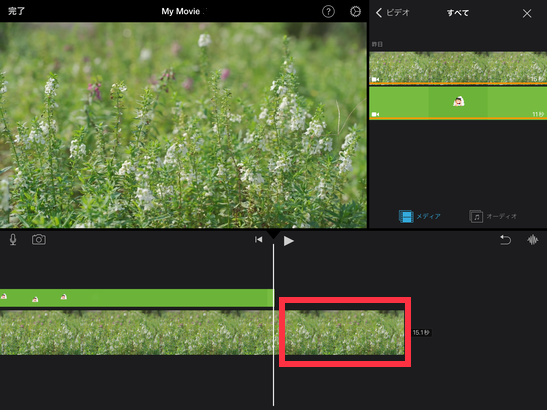
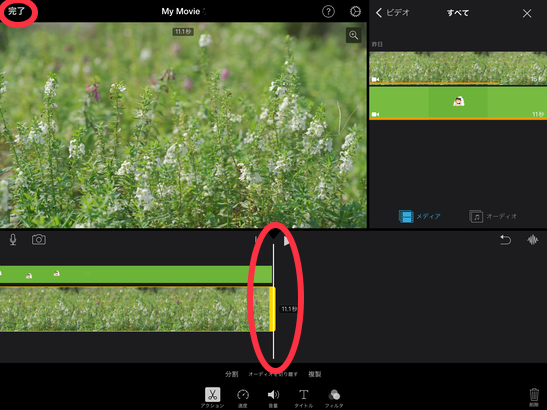
ビデオを保存する
編集画面を完了させて、共有を選択すると[ビデオを保存する]ことができます。
保存された合成動画は、写真アプリにが保存されていますよ!
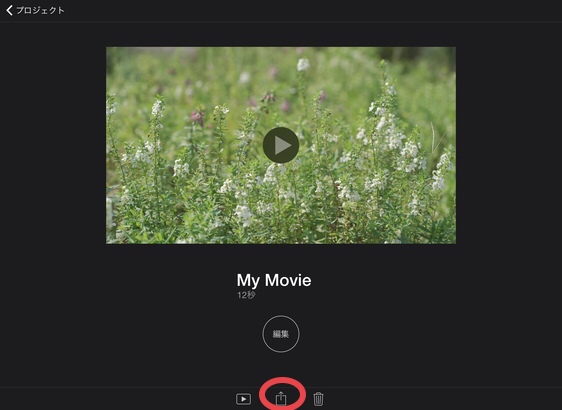
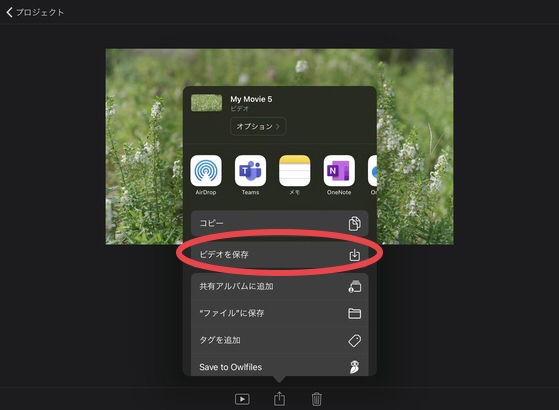
まとめ
iPadのApple純正アプリだけで、意外にも思ったよりクオリティの高いものを作成することができます!
KeynotoやiMovieを使ったことがない方でも、手順通り進めると思ったより簡単に作成できますよ!
学校での学習や結婚式の余興などで是非活用してみてください!