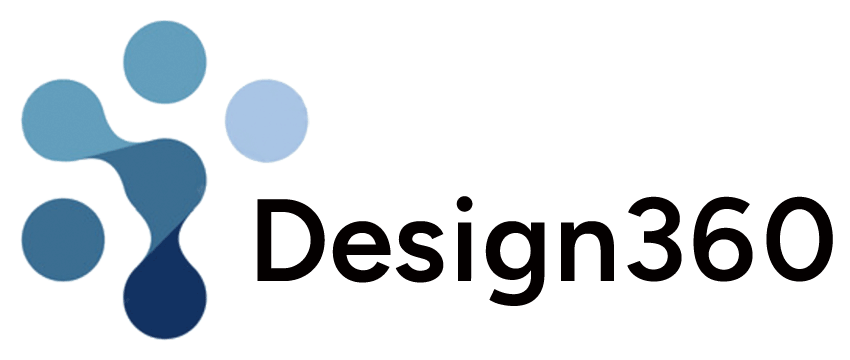ちょっとしたおもしろ画像をiPadで作りたいであったり、学校でiPadを活用した図工などの一環として画像制作をするということがあると思います。
本格的なデザインソフト(例えばAdobe IllustratorやPhotoshopなど)を使わなくても、Apple標準アプリのKeynoteだけでさくっとできちゃうんです!
簡単に合成画像を作ること方法を「小人の世界」を題材にお伝えします。
小人にする人物画像の加工

切り抜きたい人物画像を用意する
自分自身や友人の写真を加工することがほとんどではないでしょうか?
写真撮影する時には、背景がなるべく1色になる場所を選ぶことがおすすめします。
背景が1色になっていると加工時の難易度が大幅に下がります!

白紙のスライドに人物画像を貼り付け
用意した画像をKeynoteのスライドに追加します。
その際にスライドのテキストボックスは削除しておく方が、対象を選択しやすくなるため作業性が向上します!
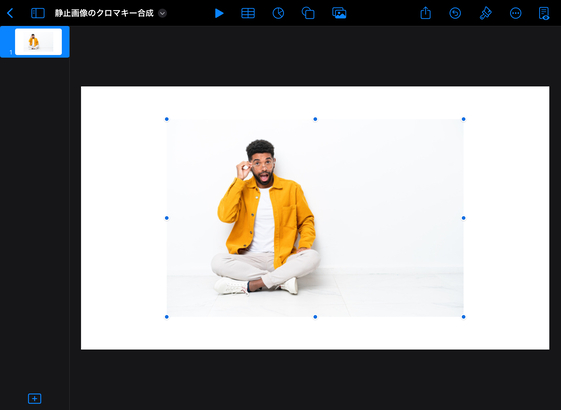
貼り付けた画像の背景を削除
背景を削除(インスタントアルファ)
フォーマット(ハケのマーク)→イメージ→背景を削除(インスタントアルファ)を選択。
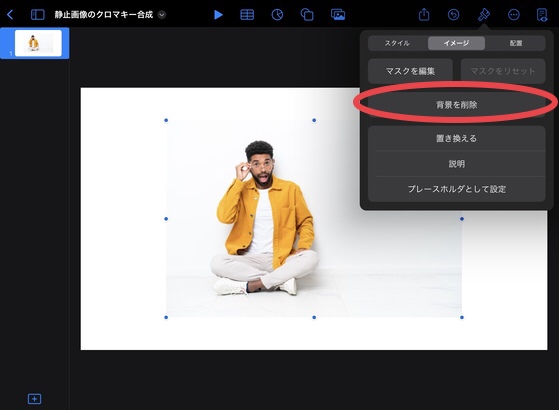
画像の背景部に指をつけたまま上下左右にずらす(ドラッグ)と、背景が黄色や青に塗りつぶされる。
塗りつぶされた部分の背景が透明になるので、ドラッグを繰り返してください!
背景の削除を確定するには、終了をタップ!
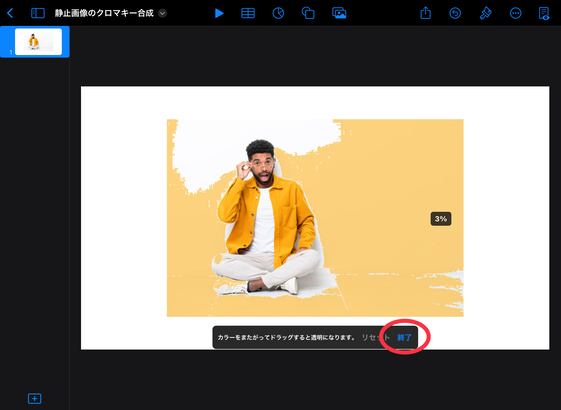
画像のトリミング
マスクの編集
背景を消すことができても、不必要なことが残っていることがあると思います。
フォーマット(ハケのマーク)→イメージ→マスクを編集でトリミングをすることができます!
画像の大きさを変える
画像を選択すると周りに●が出現するので、●を動かすことで大きさを変えられます。
画像の角度を変える
2本の指で画面を押さえ片方の指を動かすと、角度表示が現れ画像を回転させることができます。
背景画像の設置

最背面に移動
切り抜いた人物画像を貼り付けたスライドに、背景にする画像を追加します。
画像を選択して、フォーマット(ハケのマーク)→配置→後ろ/前に移動のバーを後ろに移動すると、完成です!
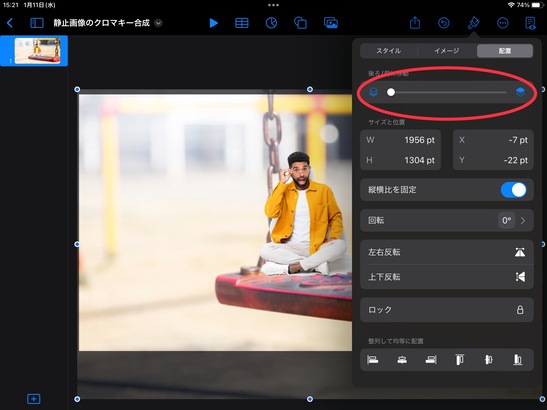
印刷するために
JPEGやPDFで書き出し
iPadから直接プリンターにデータを送ることができる場合は必要ないですが、WindowsのPCしかプリンターに繋がっていないということもあると思います。
その際に必要となる作業が、Keynoteデータを画像データのJPEGやPDFとして書き出すことです!
JPEGやPDFであれば、iPadやMac・Windowsなどで開くことができ、印刷が可能です。
まれにKeynoteのバージョンが古いとPDFが正常に開けないというようなこともあります。
今回の「小人の世界」のように、文字のない画像であるならば使用用途的にはJPEGが好ましいでしょう!

まとめ
一度お試しいただくとお分かりいただけるのですが、やってみると簡単に合成画像が作成できてしまいます。
Keynoteというアプリ名を聞いたことがなくても、PowerPointであれば馴染みがある方も多いと思います。
AppleのPowerPointに相当するアプリがKeynoteです。
PowerPointで合成画像を作り、新しいアプリも使えるようになると思えば取り組みやすいかもしれません!
是非、プライベートや学習でチャレンジしてみてくださいね!
動画のコラージュもiPadで作成できますよ!
詳しくはこちら↓の記事をご参考ください!