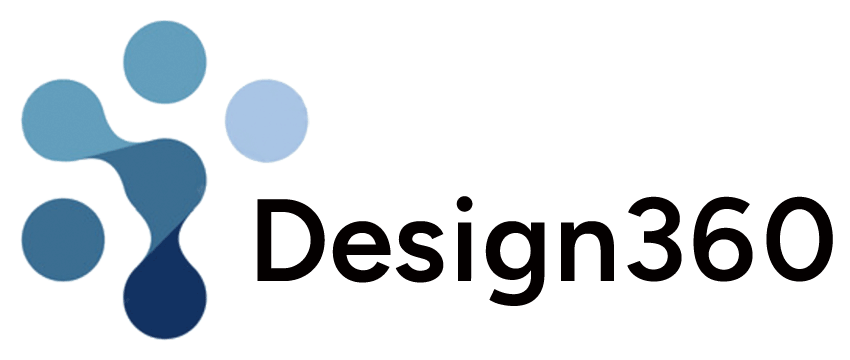WordPressで作成または移行したXserver(エックスサーバー)にアップロードしたWebサイトを、いざURLを入れて確認した時に「このウェブスペースへは、まだホームページがアップロードされていません。」と表示され、せっかく作成したのにどういうことかと驚愕されてはいませんか?
慌てなくて、大概の場合はちょっとしたことが原因でホームページが閲覧できない状態なだけです!
筆者も経験したことのあるトラブルについて、改善方法をお伝えします!
ブラウザキャッシュによる問題
ChromeやSafari、Edgeなどのブラウザは表示時間の短縮やデータ容量の節約ため、過去に閲覧したサイトの一部の情報をブラウザに保存しています。
このブラウザに保存された一部のデータが、ブラウザキャッシュと呼ばれています!(この技術自体も意味します)
スーパーリロードする
ブラウザキャッシュを無視して、強制的にWebサーバから最新のページ情報を読み込む方法(強制再読み込み)です!
基本的には、過去の閲覧データに左右されないので改善が期待できます!
Windowsのショートカット
- [ Ctrl ]+[ F5 ]
Macのショートカット
- [ ⌘ ]+[ R ]
ブラウザキャッシュを削除する
過去に閲覧したページ情報が残っていることにより正しい表示ができないことがあり、ブラウザキャッシュをクリアすることで改善することがあります!
Google Chrome(Windows)の場合
- ショートカット :[ Ctrl ]+[ Shift ]+[ Delte ]
- 閲覧履歴データの削除 [キャッシュされた画像とファイル] にチェックを入れる
- [データを削除]ボタンを選択する
Google Chrome(Mac)の場合
- ショートカット: [ ⌘ ]+[ Shift ]+[ Delte ]
- 閲覧履歴データの削除 [キャッシュされた画像とファイル] にチェックを入れる
- [データを削除]ボタンを選択する
Microsoft Edge(Windows)の場合
- ショートカット :[ Ctrl ]+[ Shift ]+[ Delte ]
- 閲覧データをクリア [キャッシュされた画像とファイル] にチェックを入れる
- [今すぐクリア]ボタンを選択する
Safari (Mac)の場合
- メニュー [ Safari ]→[ 環境設定 ]を選択する
- [詳細]タブ → 最下部の[ 開発メニューを表示 ] にチェックを入れる
- ショートカット :[ alt ]+[ ⌘ ]+[ E ](キャッシュを空にする )
index.htmlによる問題
Xserverでは紐付けられたURLに、あらかじめ「index.html」というデータが用意されています。
これがWebサイトのトップページ(ホームページ)として優先的に読み込まれる仕様となっています。
WordPressには「index.php」というデータがあり、こちらが読み込まれないために正常に表示されないことがあります!
index.htmlを削除する
WordPressを使用していて、Xserverで紐付けられたURL内にある「public_html」の中身に触れていない状態でサイトをアップロードすると、「public_html」内に「index.html」と「index.php」のように、indexと名付けられたデータが2つ以上存在することがあります。
この場合は「index.html」を削除してあげることで、WordPressの「index.php」を正常に読み込めるようになり改善する可能性があります。
FileZillaなどのFTPソフトで「public_html」内の「index.html」を削除してみてください!
筆者もこれが原因で、「index.html」を削除することで正常に閲覧できるようになったことがあります!
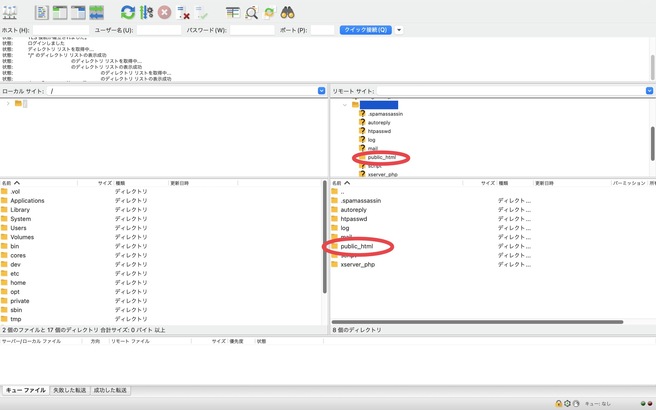
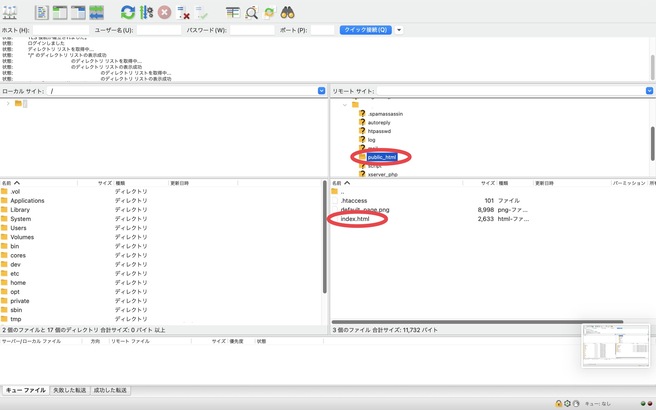
まとめ
Webサイトが正しく表示されない時は、まずはブラウザキャッシュを削除してみてください!
今回のようにWordPressをXserverにアップロードした時は、index.htmlによる問題の可能性が高いように思います。
FTPソフトでデータを転送できる方であれば、難なく操作できると思わるので是非確認してみてください!