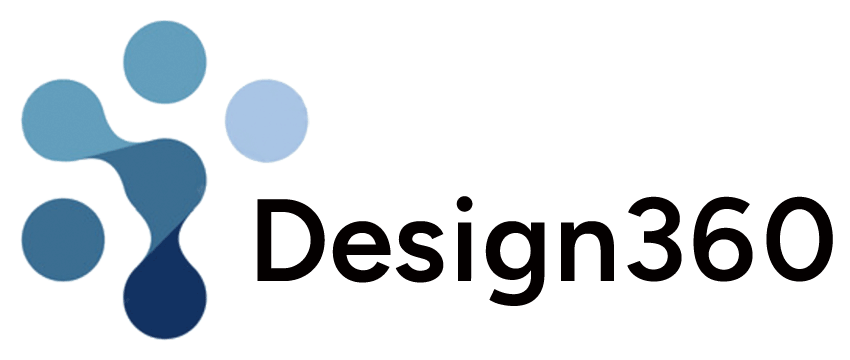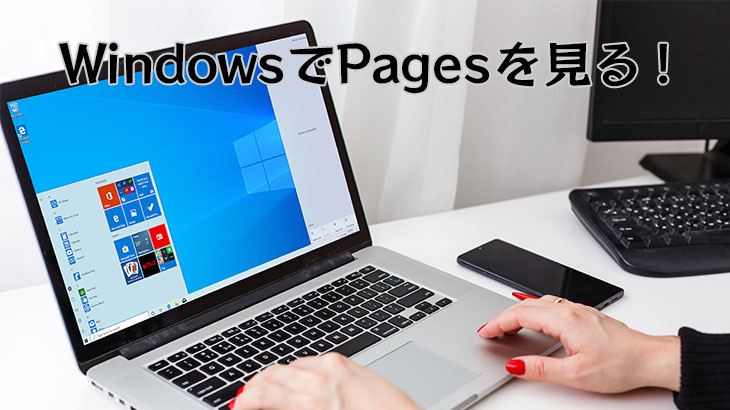Apple社のMicrosoft Wordに相当する文章作成アプリがPagesなのですが、通常はOSがWindowsの端末では、MacやiPadで作成したPagesデータを残念ながら開くことはできません。
添付されてきたデータがPagesで開くことができずお手上げな時に、お使いいただける方法をお伝えいたします!
データをダウンロードする
まずは、メールやチャットなどで受け取ったPagesのデータ(以下、Pagesファイルと表記)を、Windowsの端末にダウンロードします。
個人の端末であればダウンロードフォルダやドキュメント・デスクトップなどどこでも作業していくことができますが、学校や会社などの組織の端末はシステム管理者によって制限されていることもあり、使用者が編集できるエリアに保存する必要があります。
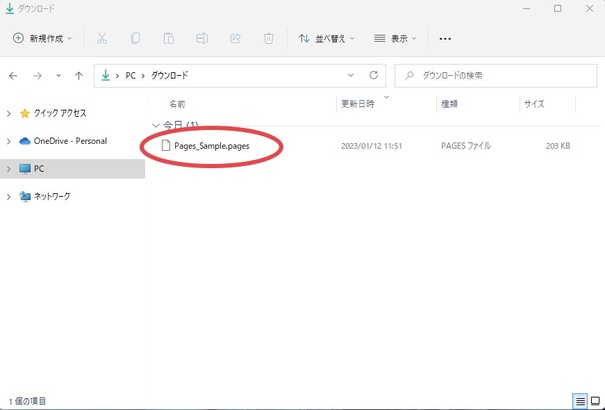
拡張子を表示させる
[Windowsキー]+[E]を同時に押すとエクスプローラーが開きます。
[表示]→[表示]→[ファイル名拡張子]にチェックを入れると拡張子が表示されます!
拡張子は、[.(ドット)]で区切られた右側の英数字のことで、データの種類や形式を識別するためのものです!
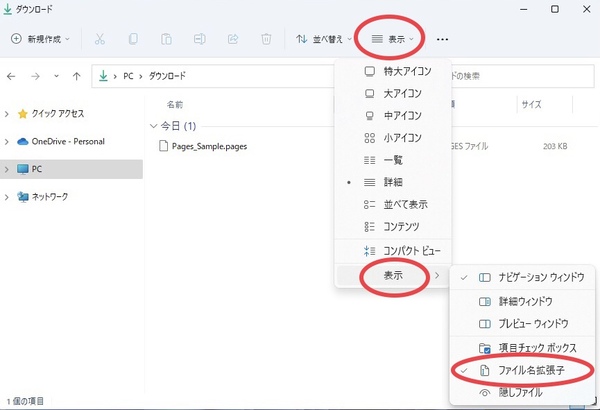
拡張子を無理やり変更する
通常は拡張子を変更してしまうとデータが破損してしまうことがあるため、触れるべきではありません。
しかし、今回はその拡張子を無理やり変えてしまいます。
「.pages」→「.zip」に書き変える
この時何回もやり直したりするとデータが壊れてしまうこともあるので、拡張子の変更は慎重に実施してください!
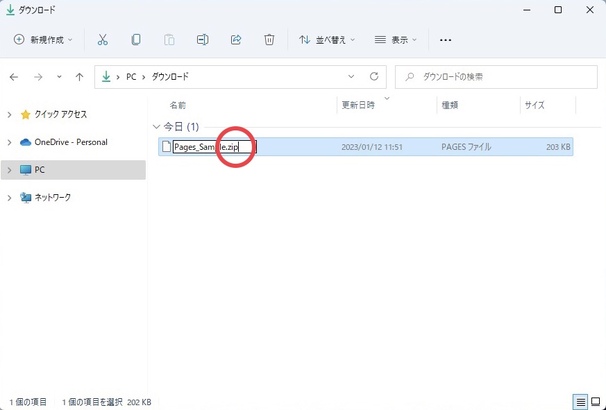
本当に変更するかどうかのダイアログボックスが出現します!
[はい]を選択します。
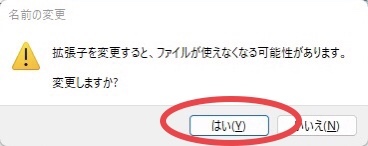
拡張子がzipに変更され、種類も圧縮(zip形式)フォルダに変わります。
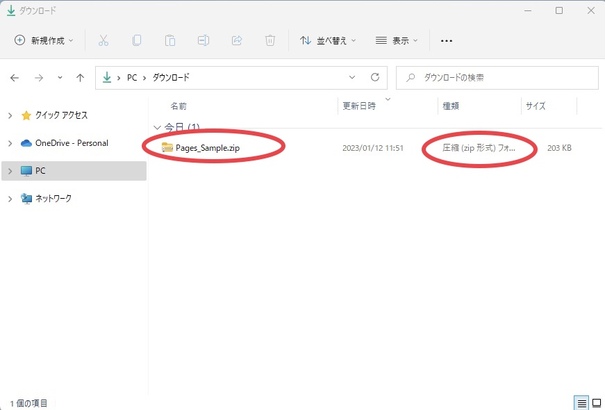
zipファイルを解凍し、開く
拡張子をzipに変更したデータ(zipファイル)を[右クリック]→[すべて展開]→保存場所を選択し[展開]を選択すると、解凍されたファイルがフォルダとして生成されるので、そのフォルダを開きます!
zipファイルをダブルクリックで開こうとすると、解凍に失敗することが多いです。
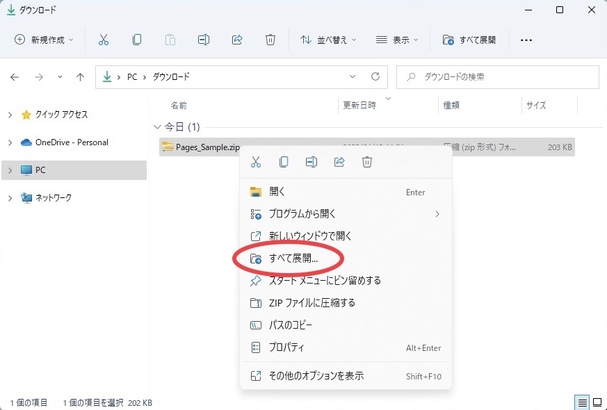
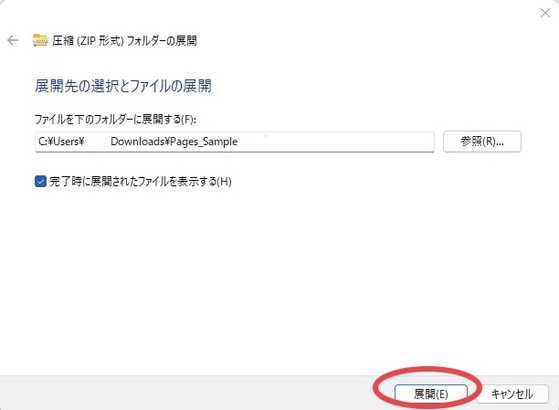
「.jpg」を開く
開いたフォルダの中にある「〜.jpg」という画像データがPagesの内容となり、中身を確認できます!
3つくらい画像データが生成されていると思いますが、サイズ違いになります!

preview.jpを開くと下記のようにPagesの中身が確認できます!
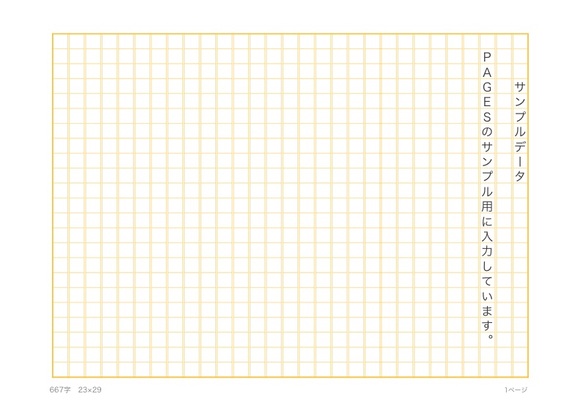
まとめ
どうしても緊急で内容を確認したい時に、役立つ方法だと思います!
ただし、この対処法で確認できるPagesファイルは1ページ目だけとなり、残念ながら2ページ以降は中身を確認できません。
複数ページある場合は、送信者にPDFやWordなどの形式に書き出して送ってもらう必要があります。
困った時に是非試してみてください!