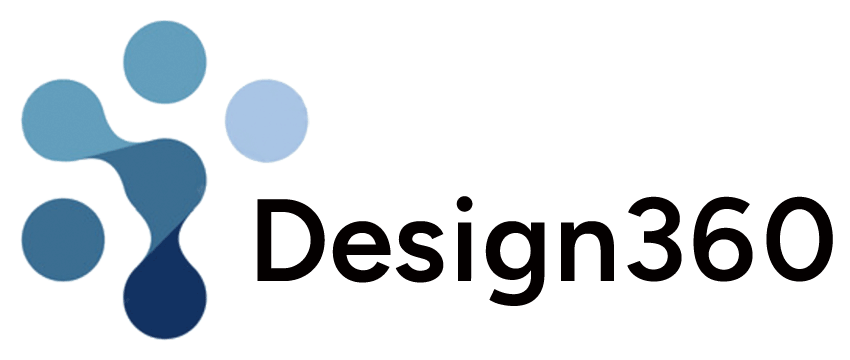仕事やプライベートで名簿を作成する時などに、姓名を常用漢字以外の旧字や異体字で入力したいということが、少なからずあると思います。
端末に登録されていない漢字は自ら作成することで、使用することができます!
そんな漢字の旧字や異体字の作成登録方法をお伝えしていきます!
漢字の旧字や異体字を作成する方法
常用漢字以外の登録されていない漢字や記号などの文字のことなどを『外字(ユーザー定義文字)』と呼びます。
登録”外”の文字という認識で良いと思います!
順を追って解説させていただきます!
登録したい漢字の常用漢字にあたる字体をメモ帳に入力、コピーする
これから使用する外字エディターでは、ビットマップ形式で64×64のドットで構成されます。
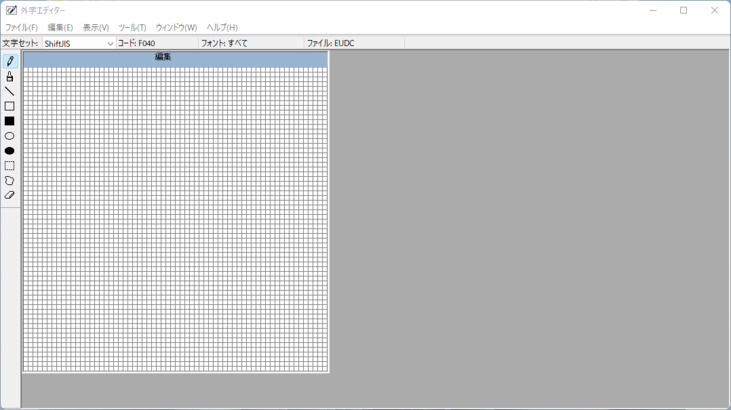
フォルムの似た常用漢字にあたるフォントをコピーして、登録したい旧字や異体字に調整すると、比較的簡単に編集することができます!
ゼロから作成するのではなく、使える部分を活かして調整することをおすすめします!
あとで使用するので、メモ帳に入力し、その文字をコピーしておきますしょう!
外字エディターを起動する
デスクトップ画面で[Windowsキー]+[R]を同時押しで、ファイル名を指定して実行が開きます。
テキストボックス内に「eudcedit」と入力し実行すると外字エディターが起動します。
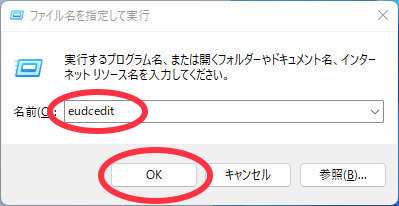
登録するコードを選択する
まず「コードの選択」画面が表示されるので、空いているコードを任意で選択します。
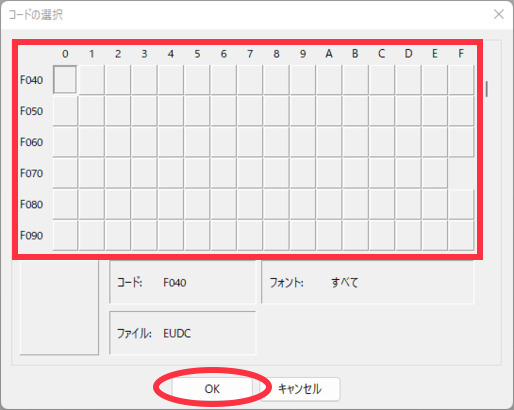
参照するフォントを表示させる
外字エディターの[ウィンドウ]→[参照]で、「参照」画面が表示されます。
「フォント名」から「フォント名」と「スタイル」を任意で選択します。
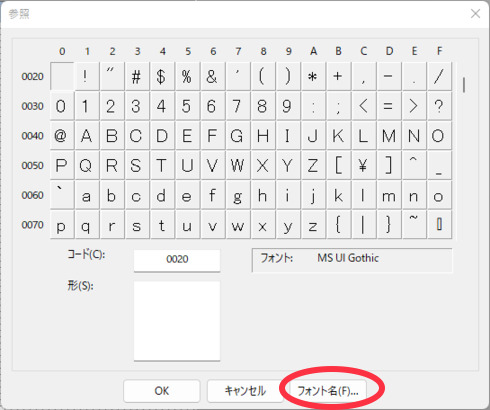
「参照」画面に戻り、「形」の入力欄に、メモ帳に入力しコピーしていた文字を貼り付けます!
参照するフォントが表示されるので、選択しましょう!
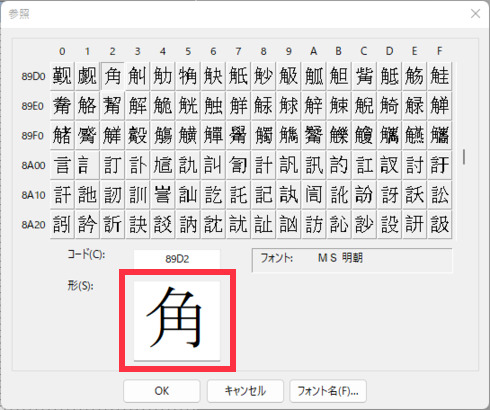
外字エディターの右側に選択した文字が表示されます。
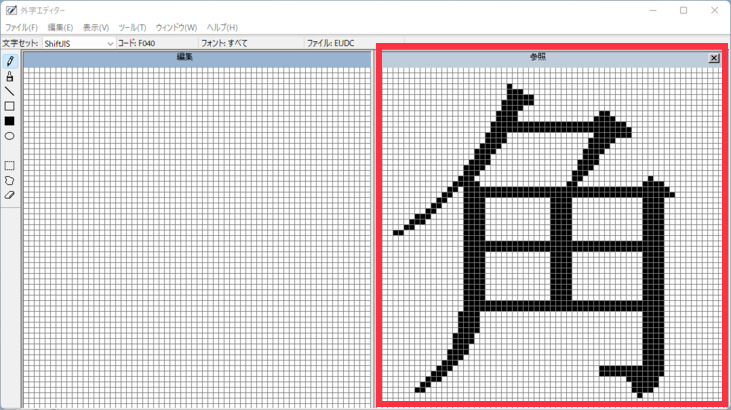
旧字や異体字を作成する
「参照」として、外字エディターの右側に表示された漢字の使用したい部位をドラッグして囲みます。
ドラッグアンドドロップで左側の「編集」に移します!
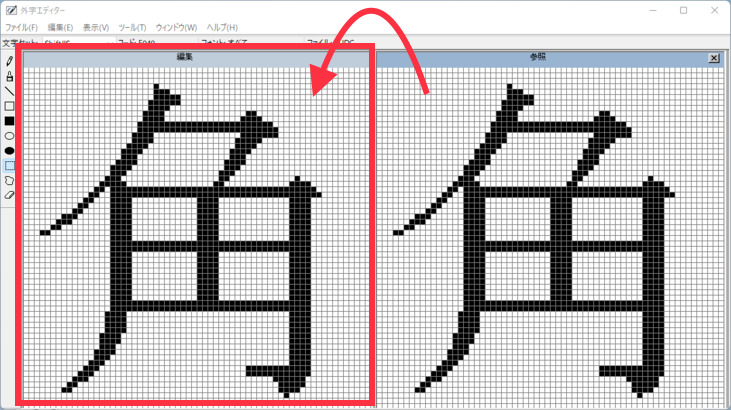
左端にある「ツールパレット」を使って、旧字や異体字を作成していきます!
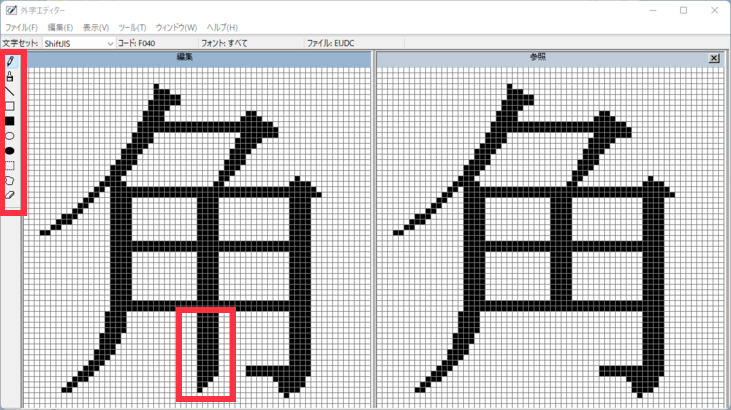
作成した漢字の登録
[編集]→[同じコードで保存]から作成した漢字を外字登録します。
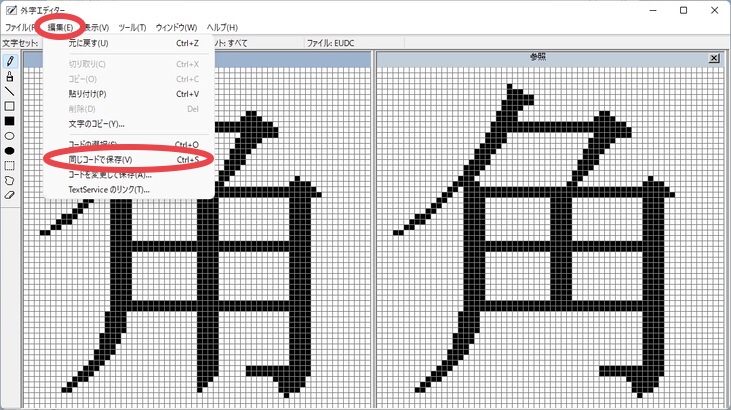
作成した漢字を呼び出す
外字を登録しただけでは、入力後の変換で出現しません。
IMEパッドというところから呼び出すことができます!
メモ帳を開いておく
外字登録した漢字を呼び出す先として、メモ帳を開いておきます。
テキスト入力できる状態にしておきましょう!
IMEパッドを開く
タスクバーにある「A」もしくは「あ」のアイコンの上で、右クリックします。
表示されたメニューから[IMEパッド]を選択します。
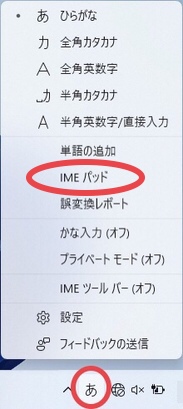
IMEパッドで外字を選択する
左端の[文字一覧]から、「文字カテゴリ」内の[シフトJIS]→[外字]に進み、画面右側に表示される一覧から作成した文字を選択します。
選択するとメモ帳に外字が入力されます!
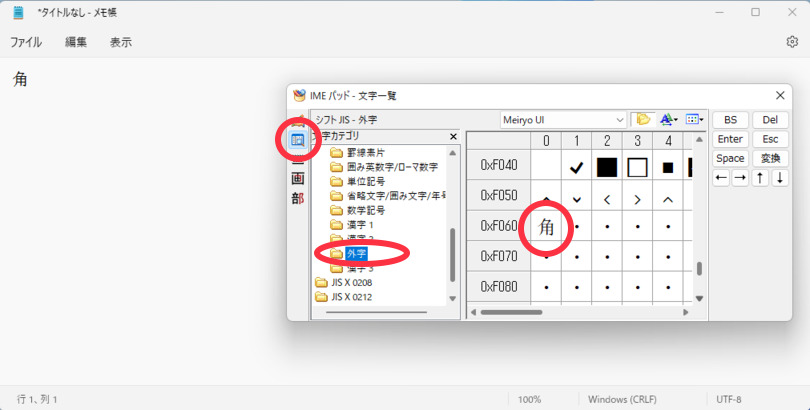
外字を単語登録する
IMEパッドから外字を呼び出すことができましたが、毎回この手順を踏むのは不便だと思います。
そこで登録した外字の読み方を登録することで、入力後の変換で出現させることができます!
単語を追加を開く
タスクバーにある「A」もしくは「あ」のアイコンの上で、右クリックします。
表示されたメニューから[単語の追加]を選択します。
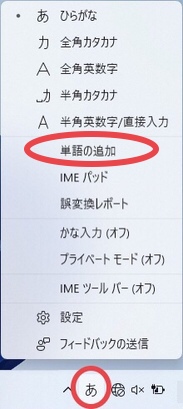
単語を登録する
起動した「単語の登録」画面で、「単語」にメモ帳に貼り付けた外字をコピーして貼り付けます。
「よみ」に任意の読み方を入力し、該当する品詞を選択後に、[登録]より単語を追加します。
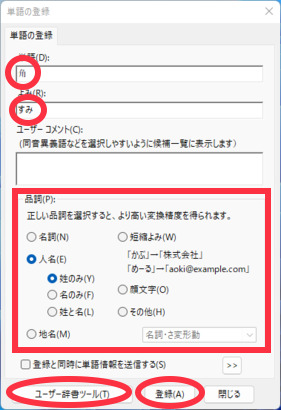
ユーザー辞書ツールで確認する
「単語の登録」画面の左下の[ユーザー辞書ツール]→「フォントを選択」することによって、外字がどのような読み方で登録されているか確認することができます!
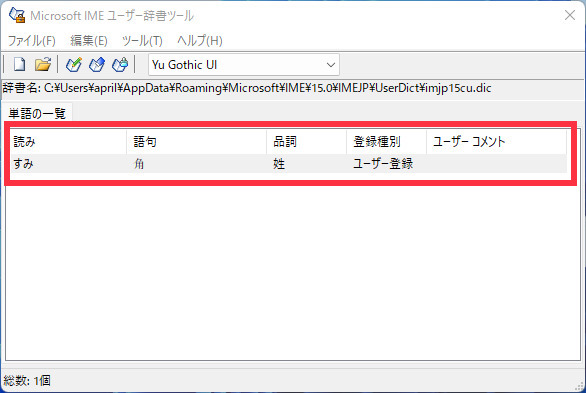
まとめ
「外字エディター」で作成した漢字を「単語登録」することで、任意の読み方を入力した際の変換で外字が出現するようになります!
手順は少なくないですが、慣れてしまうと割とすぐに作成登録できてしまいますよ!
旧字や異体字が使用された姓名を入力される際に、是非試してみてください!
日本語フォントは、明朝体とゴシック体系の2つに大きく分かれ、とめ・はね・はらいの形が異なります。
ゴシック体で入力された文章に明朝体が現れると違和感を感じるため、2つの体系をあらかじめ用意しておくとある程度周りのフォントになじませることができます!
外字はその特性から、クラウド運用や異なるOSなどでデジタルトランスフォーメーション(DX)の妨げになることが考えられます!
下記↓の取り組みに筆者は共感しました!