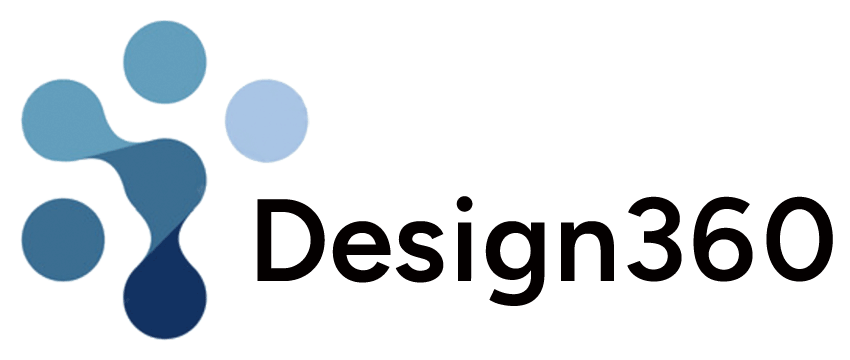ひと昔前にはiPodやiPhoneのメディアを管理するために必須であったiTunes。
映画購入や動画再生管理にも対応するようになり、あまりに多くの機能を搭載し複雑化した結果、macOS版は廃止となりMusicアプリなどに機能は分割移管されました。
しかしWindows版はまだまだ現役です!
そんなiTunes for WindowsをデフォルトのCドライブ保存から、Dドライブや外部ストレージなどに保存先を変更する方法をお伝えします!
なぜ保存先を変更するのか?
音楽などのデータを長らく使用していくと、ストレージの空き容量がほぼ間違いなくひっ迫してきます。
デフォルトの保存先であるCドライブはWindowsのシステムデータなども保存されていて、空き容量が減ってくると動作が重くなってくるということもあると思います。
あらかじめ備えておきたい、バックアップも兼ねて既存のデータごと保存先を変えておきたいという時に、設定すると良いと思いますよ!
新規にiTunesをインストールするには、https://www.apple.com/jp/itunes/からインストーラーをダウンロードできます。
(Windows10、Windows11ともに同様です)
変えても元の保存先に戻ってしまう!
編集→環境設定→詳細→iTunesのメディアフォルダの場所を変更しても、iTunesを再起動すると元に戻ってしまいます。
ここから変更するだけではできない仕様となっているんです。。
現在の保存先を確認する
編集→環境設定→詳細→iTunesのメディアフォルダの場所に表示されているのが、現在の保存先となります。
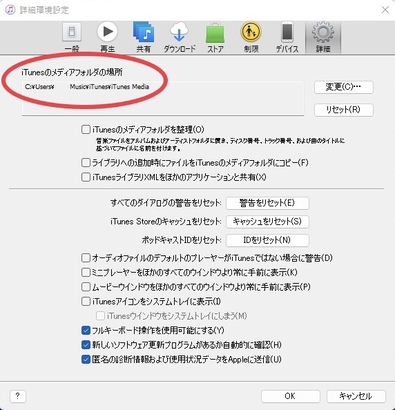
確認ができたら、iTunesを閉じてください!(起動していると設定不可です)
任意の保存先に変更する
データを移動させる
現在の保存先にあるiTunesフォルダを、これから変更する任意の場所に移動させます。
この時、コピーを作っておくと誤った操作をしても元に戻すことができますよ!
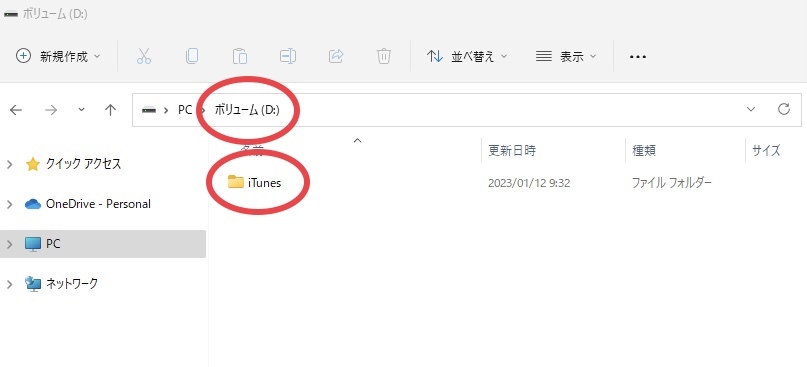
iTunesライブラリを選択する
デスクトップにあるiTunesのショートカットをシングルクリックし、選択します。
選択された状態で、Shiftキーを押しながらEnterキーを押します。
「iTunesライブラリを選択」のウィンドウが表示されます。(通常起動してしまった場合は、データを移動させるところからやり直しとなります)
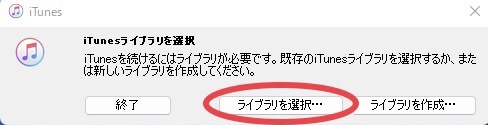
ライブラリを選択をクリックし、新しい保存先に移動したiTunesフォルダの中の「iTunes Library.itl」を開きます。
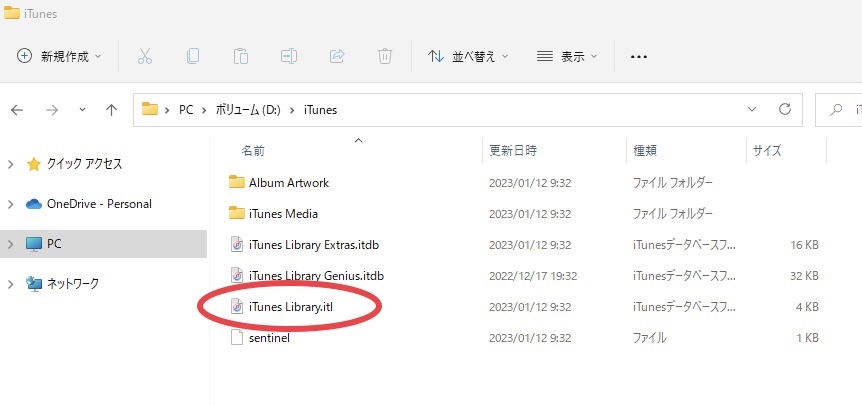
するとiTunesが起動します。
保存先が変更できているか確認する
起動したiTunesはそのままで、編集→環境設定→詳細→iTunesのメディアフォルダの場所に表示されている保存先を確認します。
Dドライブや外部ストレージが選択されていると成功です!(デフォルトのCドライブが表示されているままであればやり直しです)
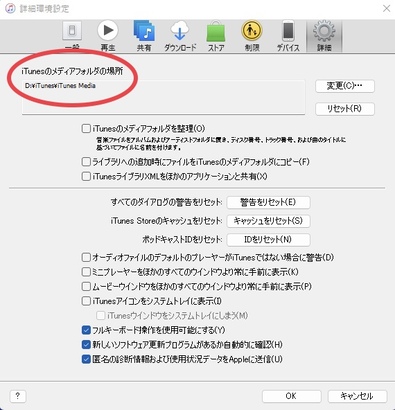
まとめ
簡単には保存先を変えさせてくれないiTunes for Windows。
やり方さえわかってしまえばすぐ設定できますが、筆者は保存先を変えるのに半日ほどかかってしまい苦労しました。
iPhoneやiPadを使っているけれど、PCはWindowsという方も多いと思います。
そんな方のお困りに役立てれば幸いです!